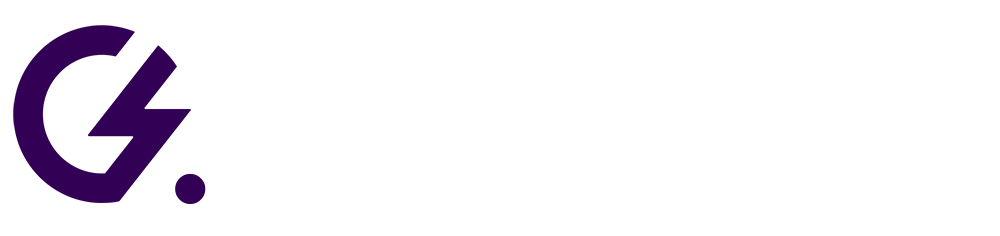In questo articolo, troverai i metodi migliori per trasferire foto da iPhone a PC senza rischiare di fare disastri.
Con il passare del tempo è sempre più evidente quanto la fotocamera iPhone sia migliorata, a questo miglioramento corrisponde una risoluzione maggiore e dunque uno spazio di archiviazione maggiore.
Questo è il principale motivo per cui chi acquista iPhone di ultima generazione con 64 gb si ritrova in brevissimo tempo con la memoria piena.
Per evitare di perdere tutte quelle foto che non si riescono a salvare su iCloud per via dello spazio di archiviazione pieno basta semplicemente trasferire le foto dal tuo iPhone al tuo computer Mac (o Windows) e ora ti diremo come fare, consigliandoti i metodi più rapidi per eseguire questa operazione.
Indice
Trasferire foto da iPhone a Mac mediante un cavo USB
Il processo che consente di importare e trasferire foto da un iPhone o un altro dispositivo iOS mediante un cavo USB diverge leggermente tra i sistemi operativi, ma di base di tratta solo di collegare il tuo iPhone e fare clic sul pulsante Importa.
Indichiamo ora dei semplici passaggi che consentono di attivare il trasferimento delle tue foto dal tuo iPhone al tuo pc con sistema operativo Mac OS:
- Passaggio 1: utilizzando un cavo da 30 pin a USB o un cavo da Lightning a USB, collegare il telefono al computer;
- Passaggio 2: l’app Foto dovrebbe avviarsi automaticamente, ma in caso contrario, aprire il programma tramite Launchpad, Dock o la cartella Applicazioni. È anche possibile utilizzare l’app Image Capture per scaricare rapidamente i contenuti dal telefono in una cartella;
- Passaggio 3: se si utilizza Foto, fare clic sul pulsante blu Importa tutti i nuovi elementi nell’angolo in alto a destra o selezionare le singole foto che si intendono trasferire prima di fare clic sul pulsante Importa selezionati posto in alto. È possibile anche selezionare la casella accanto a Elimina elementi dopo l’importazione se si desidera eliminare automaticamente le foto sul proprio iPhone dopo l’importazione.
Al termine dell’operazione selezionare Ultima importazione per visualizzare le immagini caricate recentemente.
Trasferire foto da iPhone a Mac OS con Wi-Fi
Se possiedi un pc MacOS puoi bypassare del tutto il cavo grazie all’AirDrop di Apple che semplifica enormemente il processo di trasferimento.
Il processo può anche avvenire all’inverso e dunque se si intendono trasferire foto dal pc al proprio iPhone.
Pertanto, finché si è muniti di un sistema operativo e di un computer comparabili il processo è relativamente semplice.
Utilizzando Mac OSX Lion (10.7) o versioni successive, i seguenti computer dovrebbero essere compatibili con AirDrop:
- iMac (inizio 2009 o più recente);
- Mac Pro (metà 2010 o più recente);
- Mac mini (metà 2010 o più recente);
- MacBook Pro (fine 2008 o più recente);
- MacBook Air (fine 2010 o più recente);
- MacBook (fine 2008 o più recente).
Vediamo insieme i brevi passaggi da seguire:
- Passaggio 1: assicurarsi di avere una buona connessione Wi-Fi e soprattutto che questo sia abilitato per entrambi i dispositivi.
- Passaggio 2: assicurarsi che AirDrop sia abilitato su entrambi i dispositivi. Sul tuo computer MacOS, apri una finestra del Finder e nella barra di navigazione a sinistra, fai clic sull’etichetta AirDrop. Dopodiché assicurati che nella finestra “permettimi di essere scoperto da” sia indicato solo contatti o tutti; mentre su iOS, ti basterà andare su Impostazioni > Generali > AirDroped accertarti sempre che sia selezionato Solo contatti o Tutti.
- Passaggio 3: sul tuo iPhone, vai all’app Foto e seleziona le foto che intendi spostare sul tuo pc. Chiaramente non è fissato un limite massimo di foto da poter trasferite tuttavia, devi tenere a mente che più foto selezionerai e maggiore sarà il tempo che impiegheranno ad essere trasferite.
- Passaggio 4: spostati all’interno dell’app Foto e tocca l’icona di condivisione. Ora attendi che il pc che desideri connettere appaia sotto la sezione AirDrop della finestra di dialogo di condivisione e una volta che verrà visualizzato il computer MacOS corretto ti basterò toccarlo.
- Passaggio 5: ricorda che dovrai essere tu ad organizzare le tue foto poiché, per impostazione predefinita, le foto vengono archiviate nella cartella Download del Mac.
Trasferire foto da iPhone a computer mediante iCloud
Utilizzando iCloud potrai caricare automaticamente le tue foto sul cloud storage.
iCloud costituisce davvero la via più semplice per trasferire foto dal tuo iPhone al tuo pc, tuttavia i dispositivi sono dotati di uno spazio di archiviazione limitato di 5 GB, dunque una volta esaurito se non ci si vuole orientare verso abbonamenti a pagamento mensili le foto resteranno semplicemente sul telefono.
Ecco i passaggi per utilizzare iCloud per il trasferimento delle foto:
- Passaggio 1: se non è ancora stato installato sul suo iPhone dovrai attivare iCloud. Dunque, dalle Impostazioni tocca il tuo nome o ID Apple in alto e tocca iCloud. Tocca Foto e attiva l’interruttore per le foto di iCloud;
- Passaggio 2 (Mac): accertati di aver effettuato l’accesso allo stesso ID Apple su entrambi i dispositivi. Dunque, sul tuo Mac, vai su Preferenze di Sistema e fai clic sull’opzione iCloud. Seleziona il pulsante Opzioni accanto a Foto e seleziona l’opzione iCloud;
- Passaggio 3 (Mac o PC): l’attivazione delle foto di iCloud su due dispositivi sincronizzerà automaticamente i file, mentre visitando iCloud.com e accedendo al tuo ID Apple sarà possibile visualizzare e scaricare le tue foto e questa opzione funziona anche su un PC.
Trasferire foto da iPhone a computer mediante Dropbox
Il Dropbox è arrivato nel 2007 e funziona come un servizio di file hosting che permette di accedere e caricare file ovunque si disponga di una connessione Internet.
L’app mobile ufficiale del servizio per dispositivi iOS ha una grande novità: offre infatti la possibilità di caricare manualmente o automaticamente le foto sul cloud ogni volta che lo si desidera.
Accedendo dal pc con lo stesso account Dropbox sarà possibile accedere alle foto caricate come se queste fossero archiviate su un disco esterno.
Trasferire foto da iPhone a computer mediante Google Foto
Google Foto ha la caratteristica di fornire dati illimitati per tutte le foto, supponendo che abbiano una dimensione inferiore a 16 megapixel e offrendo dunque una grande quantità di spazio per archiviare e condividere le proprie foto online.
Anche in questo caso, come per Dropbox, l’applicazione mobile permette di caricare e visualizzare automaticamente tutte le foto acquisite mediante un dispositivo o un browser desktop.
È infatti possibile accedere a Google Foto anche su un computer tramite un browser web.