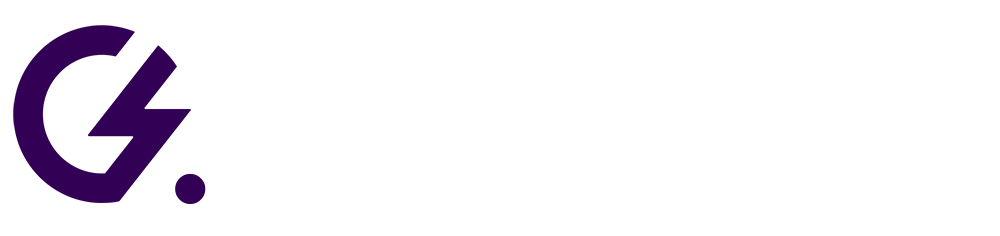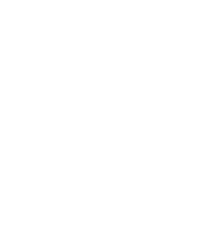

Negli ultimi tempi c’è stata una crescita esponenziale di preset Lightroom Mobile sul web. In sostanza, si tratta del modo più semplice e rapido per modificare le proprie fotografie.
L’articolo di oggi è dedicato a tutti coloro che vogliono convertire file DNG Lightroom Mobile per Lightroom Desktop. Se avete dei fantastici preset che avete comprato o creato su Lightroom mobile e volete trasferirli sul Desktop, questo è l’articolo che vi spiega come fare. Ed è sicuramente molto utile per:
- Chi vuole iniziare a vendere i preset Lightroom mobile e fornirli anche in versione desktop;
- Chi vuole semplicemente spostarli dall’app Mobile all’app Desktop.
Ancora non sai cosa sono esattamente i Preset Lightroom o non sai come installarli? Leggi questo articolo:
E’ comunque doveroso, prima di approfondire, spiegare brevemente di cosa stiamo parlando.
Indice
Cos’è un Preset Lightroom Mobile o Desktop?
Prima di iniziare è bene chiarire meglio il concetto di Preset Lightroom e quali possono essere i vantaggi correlati al suo utilizzo.
Molto brevemente un preset rappresenta una serie di impostazioni che si possono applicare contemporaneamente, ad esempio con Lightroom, su una o più foto con un semplice click.
Dunque, i preset costituiscono una funzionalità addizionata al programma di sviluppo fotografico e foto editing Adobe Lightroom.
Un preset è un file che contiene una serie di impostazioni e regolazioni predefinite da applicare all’immagine che hai scattato.
Ma facciamo un esempio per capire meglio.
Se nel pubblicare le tue foto ti rendi conto che hai la tendenza ad apportare sempre le stesse modifiche, in termini di aggiunta di nitidezza, aumento del contrasto (piuttosto che una curva specifica per luci ed ombre), allora potrai salvare tutte queste impostazioni in un preset.
Pertanto, dovrai soltanto selezionare la foto e cliccare sul preset che hai creato per ottenere in automatico le modifiche che desideri.
Esattamente: in automatico!
Infatti, con il preset risparmierai gran parte del tuo tempo e potrai concentrarti sulle singole correzioni senza perderti nelle solite operazioni meccaniche, dunque la qualità delle tue foto aumenterà notevolmente.
Ciò significa che potrai andare a regolare le luci, l’esposizione, il contrasto, il bilanciamento del bianco, la saturazione globale dell’immagine o quella dei singoli colori una volta per tutte ed utilizzarli come punto di inizio per qualsiasi foto tu voglia modificare.
Quindi, dopo aver applicato il preset ti basterà effettuare dei minimi aggiustamenti, se lo riterrai necessario, sui singoli RAW che ne avranno bisogno, come ad esempio l’utilizzo di filtri radiali su determinate zone dell’immagine.
Il preset rappresenta un grandissimo aiuto in termini di risparmio di tempo, tuttavia dopo averlo applicato non sempre le foto sono già pronte per essere pubblicate, a volte potrebbero necessitare di una correzione supplementare ad hoc.
Come utilizzare i Preset Lightroom mobile su Lightroom Desktop?
Molti ritengono che non sia possibile utilizzare i preset dei dispositivi mobili sul desktop,
e se ti dicessi che non è così?
Se hai acquistato dei preset DNG per Lightroom Mobile (quindi per dispositivi mobili) e desideri utilizzarli anche sul desktop, puoi farlo! Puoi continuare tranquillamente ad utilizzarli, non c’è assolutamente alcun problema, oggi ti mostrerò come farlo in pochi secondi.
Acquistare una versione desktop di Preset Lightroom e caricare file XMP è molto semplice, è chiaro, ma usare i preset DNG di Lightroom monile sulla tua versione desktop da Adobe Lightroom, non è niente di complesso.
NB: Se dovessi disporre di un abbonamento annuale o mensile ad Adobe Lightroom sul desktop, puoi sincronizzare l’app Lightroom con il desktop e condividere automaticamente le pre-impostazioni dal tuo dispositivo mobile al tuo desktop.
Ma andiamo per gradi.
Di seguito ti mostrerò sei semplici passaggi per poter procedere in autonomia.
Passaggio 1: Avviare l’App Lightroom Mobile ed esportare il DNG
Il passaggio 1 consiste nell’avviare l’App Lightroom Mobile sul vostro smartphone. Ora aprite una fotografia, applicate uno dei preset che avete già installato, quello che avete deciso di esportare su Lightroom Desktop.
Ho creato questa infografica per spiegarvi in 5 step da seguire nel primo passaggio.
- 1 Step: Cliccare su icona della condivisione;
- 2 Step: “Esporta come”;
- 3 Step: “DNG”;
- 4 Step: Confermare il formato scelto;
- 5 Step: Scegliere dove esportare il file DNG (mail, computer, WhatsApp ecc..).
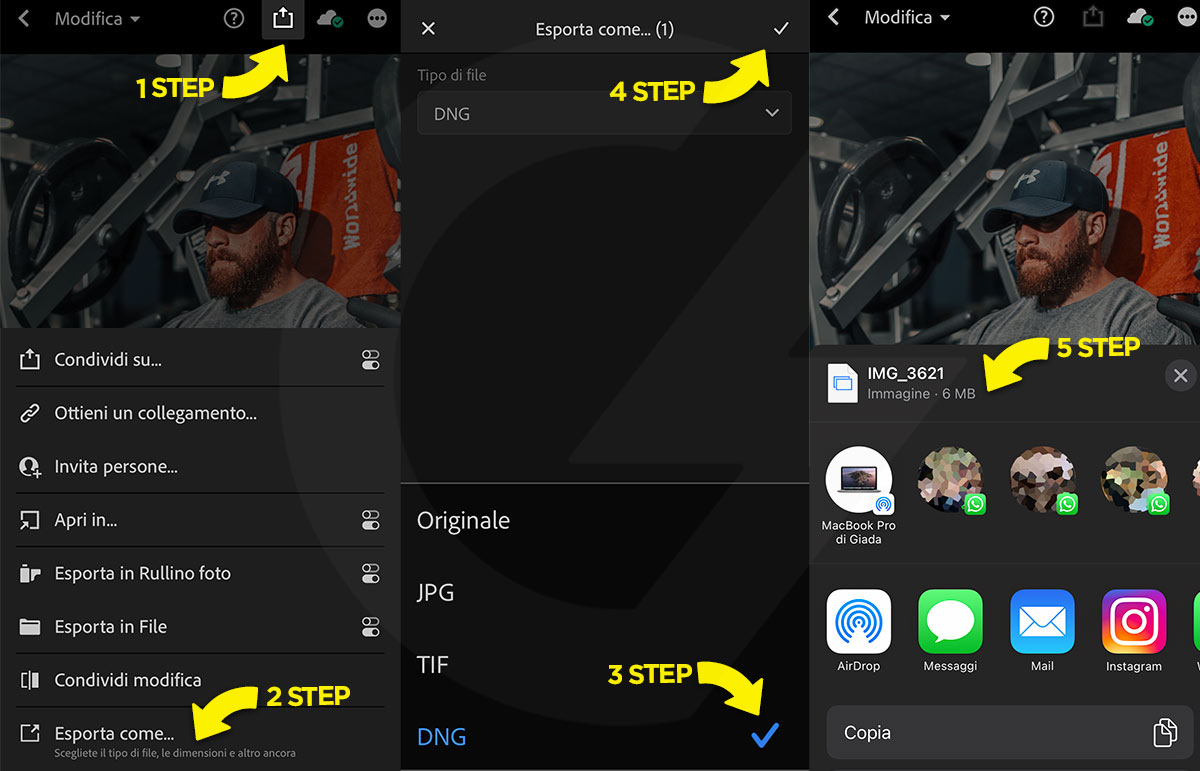
Passaggio 2: Importare file DNG in Lightroom Desktop
Ora prendete il file DNG, aprite Lightroom Desktop ed eseguite lo stesso processo come se steste importando normalmente delle foto o delle cartelle.
Selezionate il vostro file .DNG e trascinatelo all’interno di Lightroom Desktop oppure seguite questi passaggi:
File > Importa Foto e Video > Download o Desktop (dipende dove avete salvato il DNG )> Importa
Passaggio 3: Creare predefinito
A questo punto si aprirà la foto sulla quale avete installato il preset di Lightroom mobile, questo sarà il vostro file DNG. Ora dovrete andare su “sviluppare” e potete trovare le impostazioni dell’immagine in basso a destra.
Partendo da queste impostazioni potete creare un nuovo preset o salvare direttamente quello corrente in meno di 30 secondi.
Passaggio 4: Salvare il Preset Lightroom
Ora, spostandosi al “+” accanto a “Predefiniti” sul lato sinistro nella sezione di sviluppo, fate clic su “Crea Prefedefinito“, rinominate il vostro preset e cliccate “Invio” da tastiera.
Non importa se non avete modificato le impostazioni in questa finestra poiché non è necessario.
Ora avete importato il primo DNG Preset che avevate su Lightroom Mobile nella versione desktop di Lightroom.
A questo punto potete trovare i preset nella sezione di “Sviluppo” sotto la voce “Predefiniti”.
Pensavi fosse difficoltoso vero? Eppure sono solo questi i passaggi che devi eseguire per ogni altro DNG Preset che hai.
Convertire automaticamente le foto in DNG durante l’importazione con Lightroom
La conversione dei file originali in DNG può avvenire in diversi momenti del tuo flusso di lavoro: quando importi i file nel computer, mentre ti trovi a lavorare nel modulo Libreria, durante l’esportazione oppure in maniera assolutamente separata mediante il software Adobe DNG Converter.
Al fine di eseguire la conversione dei file in DNG automaticamente durante il processo di importazione dei file nel catalogo, puoi scegliere l’opzione “Copia come DNG” nella finestra di importazione di Lightroom.
Una volta selezionata questa opzione i tuoi file saranno convertiti.
Se invece sceglierai l’opzione “Crea una seconda copia in” questa copia sarà nel formato di file originale, non in DNG.
Questi semplici passaggi sono perfetti per creare una copia di backup nel formato DNG.